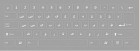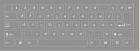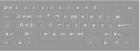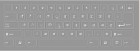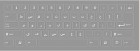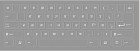The original wallet has no analogs
LACONIC SHELL V is a thin leather wallet, hand-stitched by author's design. Usually, a minimalist wallet is a compromise: convenience of use is partially sacrificed to small size - but not LACONIC! Despite the compactness, it is more convenient to use it than most "big" brethren. This is especially true for change - just one movement and all the coins in sight, one more movement and they are easily removed.
Check the size of the wallet!
Width: 8 cm;
Length: 10 cm;
Thickness: 1.2 cm
  |
LOCKED IN A GOOD SHAPEWhen closed, the wallet looks like a completely locked object always keeping its unique shape. Sometimes for the onlookers, it looks more like a luxury leather case or smth like that but always evokes WAW effect. |
|||
  |
QUICK-ACCESS CARD SLOTOn the back is a quick-access slot. It is convenient to store a transport card, ID or any other item that you often use - you can easily get it without opening your wallet. |
|||
 |
NOTES - EASY TO GET, PUT OR SORT!Banknotes are folded only once - in the middle, it's let you carry not just a few banknotes, but a lot of them. In addition, you can insert bills in the middle of a bundle of cash sorting money by par. |
|||
  |
ALL COINS IN A PLAIN VIEWProbably the main advantage of the wallet is the convenience of operations with coins - they are stored inside the wallet, but one easily motion pours coins in sight, where it's easy to peek needed one, another motion - and coins are hidden back. |
|||
 |
ALL YOUR CARDS ARE SAFELY STORED INSIDECredit and other plastic cards are stored under the compartment for bills, where they are securely hidden from extraneous views and reliably hold. Capacity - up to 6 cards. |
|||
  |
SUITABLE FOR EURO AND POUNDSEuros and other wide bills are inserted in the same compartment as other bills, but on the other hand - it allows you to store banknotes of different countries at the same wallet. |
|
A well-thought-out design provides convenience and functionality
The wallet is designed in such a way that everything you need: bills, plastic cards, and coins - always at hand. Each type of money in its department, and all together compactly assembled completely closed.
Only real premium leather
Никакой синтетики! Высококачественная кожа -- это уникальный материал, который будет служить вам долгие годы, становясь с возрастом только красивее и обретая дополнительную харизму. Внешняя "раковина" выполнена по технологии горячей влажной формовки и сохранит свою форму навсегда. Внутренние отделения -- мягкая, но уникальная по своей стойкости кожа козы.