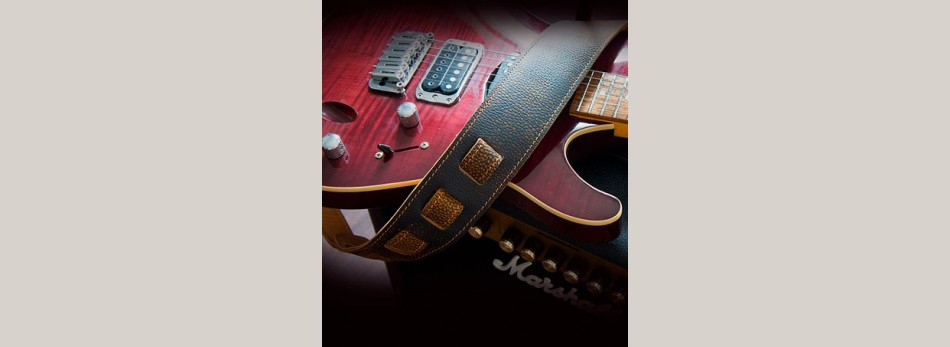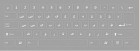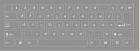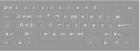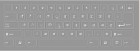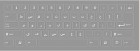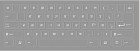Купить кожаный ремень для гитары
LACONIC VINTAGE ремень из натуральной итальянской кожи с винтажным эффектом. С годами становится только ещё более харизматичным. Приобретения на десятилетия. Отличный подарок гитаристу.
LACONIC VINTAGE по лучшим ценам на сайте производителя с гарантией качества