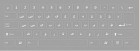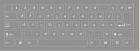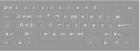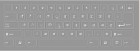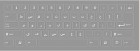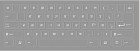Afrikaans
Afrikaans, also known as the Cape Dutch, belongs to the west Germanic branch of the Indo-European language family. It is spoken by 6.9 million people as a first and by 10.3 million people as a second language in South Africa. Afrikaans is also spoken in Botswana, Lesotho, Malawi, Namibia, Swaziland and Zambia. It is estimated that the total number of first language speakers of Afrikaans is 7.1 million but the numbers have been decreasing.
Baie Dankie (Thank you very much). Ps. if anyone out there wants to know how to pronounce “Baie Dankie” – say “buy-a-donkey” – how easy is that!
The name Afrikaans means ‘African’ in Dutch. It was originally used by the Dutch settlers and indentured workers brought to the Cape area in southwestern South Africa by the Dutch East India Company between 1652 and 1705. Most of the settlers were from the Netherlands, but there were also settlers from Germany, France, Scotland, and other countries. The indentured workers and slaves were mostly Malays, and the indigenous workers were Khoi and San people of South Africa.
Afrikaans was considered a Dutch dialect until the early 20th century. In 1925, it was officially recognized to be a distinct language from Dutch. There is some disagreement about the origin of Afrikaans. Some linguists believe that it originally developed first as a pidgin, and then as a creole that provided a common means of communication between Dutch settlers and their African and South Asian workers. Other scholars think that Afrikaans retained too much of the basic structure and vocabulary of Dutch to be considered a creole.
Colloquial, or spoken, Afrikaans is strongly influenced by English through a great deal of phonological, grammatical and lexical borrowing and code-switching. At the same time, due to strong anti-English sentiments, the influence of English on Standard Afrikaans has been relatively minimal. As a result, there may be an increasing gulf between colloquial and standard varieties of Afrikaans.
-
South Africa
Afrikaans is one of eleven official languages of South Africa along with English, Ndebele, Northern Sotho, Sotho, Swazi, Tswana, Tsonga, Venda, Xhosa and Zulu. The most common home language in South Africa is Zulu, followed by Xhosa, and Afrikaans. Before 1925, when Afrikaans was considered to be a language separate from Dutch. The official languages of the Union of South Africa were English and Dutch. Dutch was replaced as an official language by Afrikaans. -
Botswana
Afrikaans is spoken by 20,000 people in Botswana where it has no official status (Ethnologue). -
Namibia
Afrikaans is spoken in Namibia by 90,000 people (Ethnologue). It has had constitutional recognition as a national language since independence in 1990. Prior to independence, Afrikaans, along with German, had equal status in Namibia as an official language.
Dialects
Afrikaans has several mutually intelligible dialects which developed due to contact with different immigrant groups and indigenous local languages.Three dialects are generally identified:
- Cape Afrikaans was influenced by the language of Malay slaves who were brought in to work on sugar plantations and who spoke a Portuguese-based pidgin.
- Orange River Afrikaans was influenced by the neighboring Khoi languages.
- East Cape Afrikaans is thought to have developed as a result of contact between Dutch and English settlers and the Xhosa tribes of Southern and Eastern Cape areas.
Structure
Vowels
Afrikaans has a rich vowel system similar to that of Dutch. For instance, Afrikaans has both short and long vowels. Long vowels in the table below are indicated by a colon. Afrikaans also distinguishes between unrounded and rounded front and back vowels. Rounded vowels are pronounced with rounded and protruding lips. The vowel phonemes of Afrikaans are presented in the table below (from Wikipedia). In addition, Afrikaans has a number of diphthongs.
| Front | Central | Back | |||
|---|---|---|---|---|---|
|
Unrounded
|
Rounded
|
Unrounded
|
Rounded
|
||
| Close |
i
|
y:
|
u
|
||
| Mid |
ɛ, ɛ:
|
ɶ
|
ə
|
ɔ, ɔ:
|
|
| Open |
ɐ
|
ɑ:
|
|||
- /i/ = ee in beet
- /ɛ/ = e in bet
- /y/ has no equivalent in English
- /ɶ/ has no equivalent in English
- /ə/ = a in tuna
- /u/ = oo in boot
- /ɔ/ = o in dog
- /ɐ/ occurs in some varieties of American English
- /ɑ/ = o in hot
Consonants
Below are the consonant phonemes of Afrikaans (from Wikipedia). Voiced paired consonants become voiceless at the end of words, e.g., baard ‘beard’ is pronounced as /baart/.
|
|
||||||
|
Bilabial
|
Labio-dental |
Alveolar
|
Velar
|
Glottal
|
||
| Stops | voiceless |
p
|
||||
|
|
t
|
k
|
||||
| voiced |
b
|
d
|
||||
| Fricatives | voiceless |
f
|
s
|
X
|
ɦ
|
|
| Nasals |
m
|
n
|
ŋ
|
|||
| Lateral |
l
|
|||||
| Trill |
r
|
- /ʃ/ = sh in shop
- /X/ has no equivalent in English
- / ɦ/ has no equivalent in English
- /tʃ/ = ch in chop
- / ŋ/ = ng in sing
- /j/ = y in yet
Stress
Stress in Afrikaans words usually falls on the first syllable, but there are some exceptions.
Afrikaans grammar shares many common features with Dutch.
Articles, nouns, adjectives, pronouns
- The definite article is die, e.g., die boek ‘the book’, and the indefinite article is ‘n, e.g., ‘n boek ‘a book’.
- Nouns are marked for number, but not for gender or case. The most common suffix for marking plural is –e. For example, vriend ‘friend’ – vriende ‘friends’. Some plurals are formed by adding the suffix –s, e.g., motor‘car’ – motors ‘cars’. There are also some irregular plural, e.g., kind ‘child’ – kinders ‘children’.
- Adjectives as modifiers and adjectives as predicates may have different forms, e.g., my goeie motor ‘my good car’ and my motor is goed ‘my car is good’.
- There is a distinction between subject and object personal pronouns, e.g., ek ‘I’ and my ‘me’, e.g., Ek gee ‘I give’ and Gee my ‘Give me’.
Verbs
- Regular verbs do not make a distinction between the present and infinitive form
- Verbs are not marked for person in the present tense, e.g., ek is ‘I am’, jy is ‘you are’, hy is ‘he is’, etc.
- The past tense is normally formed with the auxiliary verb het ‘have’ and the prefix ge-, e.g., Ek het geslaap ‘I slept/have slept’.
- The future tense is formed with the auxiliary form sal, e.g., Ek sal slaap ‘ I will sleep’.
Word order
The normal word order in Afrikaans is Subject-Verb-Object.
The basic vocabulary of Afrikaans is Dutch in origin, but the language is heavily anglicized due to widespread Afrikaans-English bilingualism in South Africa. Spoken Afrikaans vocabulary also includes words from a variety of languages, such as ubuntu ‘humanity’, tsotsi ‘gangster’ (from Zulu and Xhosa), piesang ‘banana’ (from Malay); peri-peri ‘chili pepper’ (from Portuguese).
Below are some common Afrikaans words and phrases.
| Hello | Hallo |
| Goodbye | Totsiens |
| Thank you | Dankie |
| Please | Asseblief |
| Excuse me | Verskoon my |
| Man | Man |
| Woman | Vrou |
| Son | Seun |
| Daughter | Dogter |
| Good | Goeie |
| Bad | Sleg |
Here are the numbers 1-10 in Afrikaans.
|
1
|
2
|
3
|
4
|
5
|
6
|
7
|
8
|
9
|
10
|
|
een
|
twee
|
drie
|
vier
|
vyf
|
ses
|
sewe
|
agt
|
nege
|
tien
|
Writing
Afrikaans is written with a standard Latin alphabet consisting of 26 letters.
|
A a
|
B b
|
C c
|
D d
|
E e
|
F f
|
G g
|
H h
|
I i
|
J j
|
K k
|
L l
|
M m
|
|
N n
|
O o
|
P p
|
R r
|
S s
|
T t
|
U u
|
V v
|
W w
|
X x
|
Y y
|
Z z
|
- c, q, x, and z are used almost excusively in foreign words.
- Long vowels are represented by double letters, e.g., nee ‘no.’
- The letter g represents a velar fricative [x] as in German pronunciation of Bach.
- ‘n represents the indefinite article, equivalent to Dutch een.