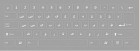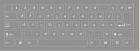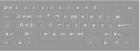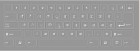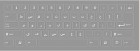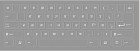Amharic
Amharic (amarəñña, አማርኛ), also known as Abyssinian, Amarigna, Amarinya, Amhara, Ethiopian, belongs to the Semitic branch of the Afro-Asiatic language family. Amharic has close to 22 million first-language speakers and 4 million second-language speakers worldwide, of which slightly over 21.6 million live in Ethiopia (Ethnologue). It is related to Ge’ez, a liturgical language of the Ethiopian Orthodox Church. Amharic has been the language of the ruling class of Ethiopia since the end of the 13th century. In the early 17th century it became the lingua franca of Ethiopia, a multilingual country with 87 living languages (Ethnologue).
Status
Amharic, with 22 million first- and 4 million second-language speakers, is the official working language of Ethiopia, along with English and Tigrinya. It is used in government, public media, national commerce, and in education up to the seventh grade. It has been the working language of government, the military, and of the Ethiopian Orthodox Tewahedo Church throughout modern times. Many speakers of Amharic also speak English, Arabic, Afaan Oromo, and Tigrinya.
Dialects
Amharic has a variety of local dialects, all of which are mutually intelligible. There are three major dialects: Gondar, Gojjami, and Showa.There are especially marked differences in pronunciation, vocabulary, and grammar between the northern Gojjami and the southern Showa dialects. The standard spoken and written language is based on the speech of Addis Ababa, the capital of Ethiopia.
Structure
Vowels
Amharic has seven vowel phonemes, i.e., sounds that distinguish word meaning. They are given in the table below (based on Wikipedia).
| Front | Central | Back | |
|---|---|---|---|
| Close |
i
|
ɨ
|
u
|
| Mid |
e
|
ə
|
o
|
| Open |
a
|
- /ɨ/ =similar to e in roses
- /ə/ = a in about
Consonants
Amharic has a rich consonant system. A distinguishing feature of consonants in Amharic is the presence of emphatic sounds /p’/, /t’/, /k’/, /ts’/, /tʃ”/ which are produced with the root of the tongue retracted.
|
|
Bilabial
|
Labio-dental
|
Dento-alveolar
|
Post-alveolar
|
Palatal |
Velar
|
Labio-velar
|
Glottal
|
|
|---|---|---|---|---|---|---|---|---|---|
|
Ss
|
voiceless plain |
p
|
t
|
k
|
kw
|
||||
| voiceless emphatic |
p’
|
t’
|
k’
|
k’w
|
|||||
| voiced |
b
|
d
|
g
|
gw
|
|||||
|
Fricatives
|
voiceless plain/emphatic |
f
|
s/s’
|
ʃ
|
h/ hw
|
||||
| voiced |
z
|
ʒ
|
|||||||
| Affricates | voiceless plain |
ts
|
tʃ
|
||||||
| emphatic |
ts’
|
tʃ’
|
|||||||
| voiced |
dʒ
|
||||||||
|
Nasals
|
m
|
n
|
ɲ
|
x | |||||
|
Laterals
|
l
|
||||||||
| Flap/trill |
r
|
||||||||
|
Approximants
|
w
|
j
|
-
- /ʃ/ = sh in shop
- /ʒ/ = s in pleasure
- /tʃ/ = ch in chap
- /ʒ/ = s in vision
- /dʒ/ = j as in joy
- /ʔ/ = sound between the vowels in uh-oh
- /χ, ʁ/ have no equivalents in English
- /ɲ/ = second n in canyon
- /j/ = y in yet
Stress
Stress in Amharic does not affect the meaning of words. In verb stems, stress falls on the penultimate syllable. In non-verb stems, stress falls on falls on the leftmost syllable (A. & K. Wedekind).
The grammatical structure of Amharic is quite similar to that of other Semitic languages. Amharic uses both prepositions and postpositions to mark relations in sentences.
Nouns and articles
- Nouns are marked for two genders: masculine and feminine. The feminine gender can also be used to express smallness, e.g. bet-it-u (bet– ‘house’ + feminine marker –it- + definite article –u). It can also be used to express intimacy.There are special words that indicate gender for people and animals, e.g., wänd hakim ‘male doctor’ and set hakim ‘female doctor;’ awra doro ‘rooster’ and set doro ‘hen.’
- Nouns have two numbers: singular and plural. Plural is marked by the suffix –-očč, e.g., bet ‘house’ and betočč ‘houses‘.
- There are four cases: nominative, genitive, accusative, and vocative.
- Definiteness is expressed by an article that has a masculine form, e.g., bet-u ‘the house’ and a feminine form gäräd-wa ‘the maid’.
- Possession is signalled by noun suffixation, e.g., bet ‘house’, bete ‘my house’, betwa ”her house’.
Verbs
Like other Semitic languages Amharic has a very elaborate verb system.
- Amharic verb roots usually consist of three to five consonants. Verb forms are derived by applying vowels and suffixes to the roots. A verb form normally has one or more suffixes and prefixes. Sometimes, consonants are geminated (doubled).
- Verbs are marked for person, number, and gender.
- Verbs agree with their subjects and sometimes with the direct or indirect objects.
- There are at least ten different classes of verbs, each modifying its stem in a number of different ways.
- There are two aspects: imperfect and perfect.
- Compound tenses are expressed by means of auxiliary verbs.
- There are four moods: indicative, imperative, and optative.
- Verbs are marked for voice: active and passive.
Word order
The typical word order in Amharic is Subject – Object – Verb. All modifiers precede the nouns they modify
Amharic vocabulary has been strongly influenced by Arabic and by Cushitic languages, especially Afaan Oromo.
Listen to a few basic words and phrases in Amharic.
Below are the Amharic numerals 1-10.
|
1
|
2
|
3
|
4
|
5
|
6
|
7
|
8
|
9
|
10
|
|---|---|---|---|---|---|---|---|---|---|
|
and
|
hulät
|
sost
|
arat
|
amst
|
sədəsətə
|
säbat
|
səmənətə
|
zät’äñ
|
asr
|
|
ቅ
|
ሁለት
|
ሦስት
|
አራት
|
አምስት
|
ስድስት
|
ሰባት
|
ስምንት
|
ዘጠኝ
|
ዐሥር
|
Writing
 Amharic has been a written language for at least 500 years, and has a fairly sizable written literature. It is written in a script called fidel (or fidäl) which means ‘letter’, a consonant-based syllabary which was adapted from Ge’ez, the extinct classical language of Ethiopia. Originally, the script contained only symbols for consonants. Vowels were added in the 3rd century AD. The script has 33 basic characters, each of which has seven forms depending on which vowel is added to the consonant. It is written horizontally from left to right. An example of the consonant t with diacritics indicating vowels is given on the right (from Omniglot).There is no standardized system for the romanization of Amharic.
Amharic has been a written language for at least 500 years, and has a fairly sizable written literature. It is written in a script called fidel (or fidäl) which means ‘letter’, a consonant-based syllabary which was adapted from Ge’ez, the extinct classical language of Ethiopia. Originally, the script contained only symbols for consonants. Vowels were added in the 3rd century AD. The script has 33 basic characters, each of which has seven forms depending on which vowel is added to the consonant. It is written horizontally from left to right. An example of the consonant t with diacritics indicating vowels is given on the right (from Omniglot).There is no standardized system for the romanization of Amharic.
Click here to see your name written in Amharic.
Take a look at Article 1 of the Universal Declaration of Human Rights in Amharic. Note that “:” represents a comma, and “::” represents a period.
|
አንቀጽ፡፩፤ የሰው፡ልጅ፡ሁሉ፡ሲወለድ፡ነጻና፡በክብርና፡በመብትም፡እኩልነት፡ያለው፡ነው።፡የተፈጥሮ፡ማስተዋልና፡ሕሊና፡ስላለው፡አንዱ፡ሌላውን፡በወንድማማችነት፡መንፈስ፡መመልከት፡ይገባዋል። |
| Yä-säw lïj hullu siwwäläd näs’a-nna bä-kïbrïnna bä-mäbtïm ïkkulïnnät y-alläw näw yä-täfät’ro yä-mastäwalïnna hïlinaw sïlalläw andu lelawn bä-wändïmamacïnnät mänfäs mämälkät yä-gäbbawal. |
| All human beings are born free and equal in dignity and rights. They are endowed with reason and conscience and should act towards one another in a spirit of brotherhood. |
Did You Know?
The name Rastafari comes from ras (ራስ ) ‘head’ + täfäriyawyan (ተፈሪያውያን) ‘Rastafarians.’ It refers to Haile Selassie, former Emperor of Ethiopia. Many Rastafarians learn Amharic because they consider it to be a sacred language. Various roots reggae musicians have written songs in Amharic.
Basic Resources
Amharic (Wikipedia)
Amharic (Ethnologue)
OLAC Resources in and about the Amharic language