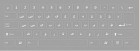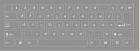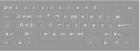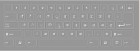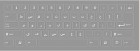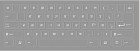|
families
FamiliesMost languages belong to language families. A language family is a group of related languages that developed from a common historic ancestor, referred to as protolanguage (proto– means ‘early’ …Full article
Featured Language Family
Baltic Branch
The Baltic branch of the Indo-European language family consists of a group of related languages that were spoken mainly in areas to the east and southeast of the Baltic Sea in Northern Europe. All Baltic languages are thought to have evolved from a common ancestral Proto-Baltic which itself is thought to have split from a common Proto-Balto-Slavic. The Baltic languages are of particular interest to linguists because they retain many archaic features that are believed to have been present in the early stages
Dravidian Language Family
The Dravidian language family is one of the largest language families in the world. The vast majority of linguists believe that the Dravidian language family is completely unrelated to any other language family. The family includes 73 languages spoken by over 222 million people in southern India, Sri Lanka, certain areas of Pakistan, and in Nepal. Commerce and emigration have also spread Dravidian languages, particularly Tamil, to Burma, Indonesia, Malaysia, Fiji, Madagascar, Mauritius, Guyana, Martinique and Trinidad. The only Dravidian …Full article
Indo-European Language Family
Indo-European is a family of languages that first spread throughout Europe and many parts of South Asia, and later to every corner of the globe as a result of colonization. The term Indo-European is essentially geographical since it refers to the easternmost extension of the family from the Indian subcontinent to its westernmost reach in Europe. The family includes most of the languages of Europe, as well as many languages of Southwest, Central and South Asia. With over 2.6 …
Pidgin Languages
Pidgins are “on-the-spot” languages that develop when people with no common language come into contact with each other. Nobody speaks a pidgin as their first language. Usually a pidgin language is a blend of the vocabulary of one major language with the grammar of one or more other languages. The major languages are usually the languages of the former major colonial powers, such as English, French, and Portuguese. For example, the establishment of plantation economies in the Caribbean, with large groups of …
Semitic Branch
Semitic languages constitute a the most populous branch of the Afro-Asiatic language family. They are spoken by more than 500 million people across the Middle East, North Africa, and the Horn of Africa. They are believed to have evolved from a hypothetical common ancestor called *Proto-Semitic whose place of origin is still disputed: Africa, Arabian Peninsula, and Mesopotamia are the most probable locations. The Semitic branch can be divided into East, West (or Central), and South (or Ethiopic) Semitic. The term “Semitic” is thought to have come from Shem, …
Chadic Branch
The Chadic branch of the Afro-Asiatic language family consists of about 195 languages spoken south of the Sahara desert in an area stretching from the south of Niger, across northern Nigeria, northern Cameroon and Chad. Chadic languages are so called because of Lake Chad. Chadic languages are the most distant branch of the Afro-Asiatic language family because they were the earliest to separate from the common ancestor. They form the most variegated branch of the Afro-Asiatic language family. There are significant differences among the Western. Eastern, Central, and Masa …
Most Popular keyboard for Download
Change your keyboard layout
-
Swipe in from the right edge of the screen, tap Settings, and then tap Change PC settings. (If you're using a mouse, point to the lower-right corner of the screen, move the mouse pointer up, click Settings, and then click Change PC settings.)
-
Tap or click Time and language, and then tap or click Region and language, and then tap or click Add a language.
-
Browse for the language you want, and then tap or click it to add it to your language list.
Download and install a language pack
-
Swipe in from the right edge of the screen, tap Settings, and then tap Change PC settings. (If you're using a mouse, point to the lower-right corner of the screen, move the mouse pointer up, click Settings, and then click Change PC settings.)
-
Tap or click Time and language, and then tap or click Region and language.
-
If the language says Language pack available, tap or click Options. Note: If you don't see Language pack available, you might be able to download the language pack at the Download Center.
-
Tap or click Download. The download process might take a while, depending on your PC and the size of the language pack.
Set a language as your primary language
-
Swipe in from the right edge of the screen, tap Settings, and then tap Change PC settings. (If you're using a mouse, point to the lower-right corner of the screen, move the mouse pointer up, click Settings, and then click Change PC settings.)
-
Tap or click Time and language, and then tap or click Region and language.
-
Tap or click the language that you want to see Windows in, and then tap or click Set as primary. The Will be display language after next sign-inmessage will appear under the language.
-
Tap or click Set as primary to move the language to the top of the list. If the language can become your Windows display language, you'll see Will be display language after next sign-in appear under the language.
-
Sign out of Windows, and then sign back in. When you change your primary language, your keyboard layout might also change. When signing back in to Windows, make sure you're using the right keyboard layout for entering your password. Otherwise, you might not be able to sign in. You can change your keyboard layout on the sign-in screen by tapping or clicking the language abbreviation button in the lower-right corner.
Change the keyboard layout or other method you use to type
Whenever you add a language, a keyboard layout or input method is added so you can enter text in the language. If you want to use a different keyboard layout or input method, you can add a new one or switch between the ones you have. Add a keyboard layout or input method for a language
-
Swipe in from the right edge of the screen, tap Settings, and then tap Change PC settings. (If you're using a mouse, point to the lower-right corner of the screen, move the mouse pointer up, click Settings, and then click Change PC settings.)
-
Tap or click Time and language, and then tap or click Region and language.
-
Tap or click the language you want to add a keyboard to, and then tap or click Options.
-
Tap or click Add a keyboard, browse the input method list for the one you want to use, and then tap or click it.
Switch between keyboard layouts or input methods You can enter text with different keyboard layouts or input methods by switching between them. There are a few different ways to switch between keyboard layouts or input methods:
-
On a hardware keyboard, press and hold the Windows logo key , and then press the Spacebar to cycle through your input methods.
-
If you have a touchscreen, you can switch your touch keyboard layout by tapping or clicking the keyboard icon, and then tapping or clicking the keyboard layout you want to switch to. Language abbreviation button in the touch keyboard On the desktop taskbar, tap or click the language abbreviation in the notification area at the far right of the taskbar, and then tap or click the keyboard layout or input method you want to switch to. Language abbreviation button in the desktop taskbar
Change the default keyboard layout or input method
Windows Install or change a display language
You can change the language Windows uses to display text in wizards, dialog boxes, menus, and other items in the user interface. Some display languages are installed by default, while others require you to install additional language files.
Hide all To install a display language To install a Language Interface Pack (LIP), double-click the file to open the setup program. To install a language pack, follow these steps:
-
Open Region and Language by clicking the Start button , clicking Control Panel, clicking Clock, Language, and Region, and then clicking Region and Language.
-
Click the Keyboards and Languages tab.
-
Under Display language, click Install/uninstall languages, and then follow the steps. If you're prompted for an administrator password or confirmation, type the password or provide confirmation. Note: The Display language section will be visible only if you have already installed a Language Interface Pack or if your edition of Windows supports a language pack. Language packs are available only in Windows 7 Ultimate and Windows 7 Enterprise. To change your display language When you change the display language, the text in menus and dialog boxes for some programs might not be in the language that you want. This happens because the program might not support Unicode.
-
Open Region and Language by clicking the Start button , clicking Control Panel, clicking Clock, Language, and Region, and then clicking Region and Language.
-
Click the Keyboards and Languages tab.
-
Under Display language, choose a language from the list, and then click OK. Note: If you don't see the list of display languages, you need to install additional language files.
Change your keyboard layout
-
On the Language bar, click the Input language button, and then select an input language.
-
Click the Keyboard layout button, and then select a keyboard layout.
Note: If you don't see the Language bar, right-click the taskbar, point to Toolbars, and then click Language bar. To change the keyboard layout on the Welcome screen On the Welcome screen, click the Keyboard layout button, and then select a keyboard layout. Note: If you don't see the Keyboard layout button, you might not have more than one input language, or your regional and language settings might not be applied to reserved accounts.
|