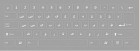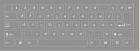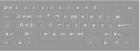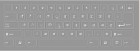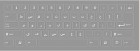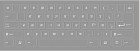Hiligaynon

Hiligaynon, also known as Ilonggo, belongs to the Bisayan group of the Austronesian language family. According to Ethnologue, there are 5,770,000 speakers of the language who live primarily on the island of Panay in the Philippines. Hiligaynon’s closest relatives are Capiznon, Masbatenyo, and Porohanon. Hiligaynon is the fourth largest of the 175 languages spoken in the Philippines.
Hiligaynon has no official status in the Philippines. However, it is used as a language of wider communication in the areas where it is spoken. Many speakers of Hiligaynon also speak Filipino and/or English.
Dialects
Ethnologue lists 3 varieties of Hiligaynon:
- Hiligaynon
- Kawayan spoken on the island of Biliran
- Kari
Like all Austronesian languages, Hiligaynon has a relatively simple sound system with no consonant clusters. All words are formed from syllables containing Consonant + Vowel + (optional Consonant). There are no consonant clusters.
Vowels
Hiligaynon has five vowel phonemes, i.e., sounds that distinguish the meaning of words. In addition, there are several diphthongs. The vowel phonemes are given below.
|
Front
|
Central
|
Back
|
|
|---|---|---|---|
| Close |
i
|
u
|
|
| Open-mid |
*e
|
o
|
|
| Open |
a
|
- /e/ occurs primarily in loanwords.
Consonants
Hiligaynon has seventeen consonant phonemes.
|
Bilabial
|
Labiodental |
Alveolar
|
Palatal
|
Velar
|
Glottal
|
||
|---|---|---|---|---|---|---|---|
| Stops |
voiceless
|
p
|
t
|
k
|
ʔ
|
||
|
voiced
|
b
|
d
|
g
|
||||
| Fricatives |
voiceless
|
(f)
|
s
|
||||
| voiced |
(v)
|
h
|
|||||
| Nasals |
m
|
n
|
ŋ
|
||||
| Lateral |
l
|
||||||
| Trill |
r
|
||||||
| Semivowels |
j
|
- All voiceless stops are unaspirated, i.e., not accompanied by a puff of air.
- /c, j, f, v/ occur mostly in loanwords. Many speakers use /p/ and /b/ instead of /f/ and /v/.
- /ʔ/ = sound between the syllables in uh-oh. It is written as a hyphen after consonants. After vowels it may be represented by an acute accent over the vowel.
- /ŋ/ = ng in song
- /r/ = trill like in Spanish burro ‘donkey’
- /j/ = y in yet
Stress
- Stress distinguishes word meaning, e.g., ámo, ‘master’ and amó ‘the same’.
- Stress normally falls on the ultimate or penultimate (next-to-last) syllable of roots.
- If stress falls on the penultimate syllable ending in a vowel, the vowel is lengthened, e.g., á:mo. If stress falls on the final syllable ending in a vowel, that vowel is louder and the penultimate vowel is short.
- Stress also distinguishes pairs of related words, e.g., kúsog, ‘strength’ and kusóg ‘strong’.
- Grammatical relations are marked by either particles or different types of affixes (prefixes, infixes, suffixes, and circumfixes) as well as by reduplication.
- Roots can serve as nouns, adjectives, verbs, or adverbs, depending on the affix, e.g, áyo, ‘good’ (noun), ma áyo (adjective), or ‘well’ (adverb).
- Functional relations within a sentence are marked by voice affixes that agree with the grammatical role of the noun in the topic (nominative case) plus optional oblique and/or locative cases.
Nouns
There are two classes of nouns: common and proper.
- Common nouns are marked by the suffix –ang.
- Proper nouns are marked by the suffix -si.
-
Common nouns have three cases:
-Topic, similar to the nominative case.
–Oblique case used after verbs and prepositions.
– Locative case. - Plurality is marked by the suffix –mga.
- Proper nouns are also marked for the three cases and for plurality.
Adjectives
Adjectives and nouns are linked by juxtaposition or by the particle –nga/-ng, e.g., mahatúm nga babáyi ‘beautiful woman’.
Pronouns
- Pronouns have three persons: first, second, and third.
- There is an inclusive and exclusive first person plural ‘we’ and a singular and plural form for third person ‘you’.
Demonstratives
There are three ways of indicating proximity: near me, near you, and far away. They have different forms in the absolutive and oblique cases. They have different forms in the absolutive and oblique cases.
Numerals
There are two sets of numerals: native and those borrowed from Spanish. The latter are used when dealing with money, dates, time and with compound numerals. Native numbers (given below) are used when counting in a series.
Negation
There are several negative markers with different functions.
Verb
The verb system of Hiligaynon is fairly complex. Verbs are marked for the following categories:
- voice: active, passive, instrumental, local.
- tense: past (action already started), progressive (action is ongoing), contingent (action not yet started), future (action will start).
- aspect: punctual (action as a whole), durative (action as continuing), distributive (complex process).
- voice: active and passive.
- mood: indicative (factual) and potential.
Word order
The normal word order is Verb – Subject – Object. Emphasis can cause departures from the normal word order. Adjectives normally precede nouns modified.
As a result of prolonged contact Hiligaynon has many loanwords from Spanish, English, and neighboring Filipino languages such as Tagalog and Cebuano. Most loanwords were assimilated into the sound system of Hiligaynon.
| Good morning, good afternoon, good evening | Maayong aga, maayong aga, maayong gab-i. |
| How are you? | Kumusta-ka? |
| Good bye | Paalam, adios, dira ka na |
| Please | Palihog |
| Thank you. | Salamat. |
| I am sorry. | Patawaron mo ako. |
| Yes. | Hu-o. |
| No. | Indî. |
| Man. | Lalaki |
| Woman. | Babaye |
Below are Hiligaynon numerals 1-10.
|
1
|
2
|
3
|
4
|
5
|
6
|
7
|
8
|
9
|
10
|
|---|---|---|---|---|---|---|---|---|---|
|
Isá
|
Duhá
|
Tatlo
|
Apat
|
Limá
|
Anum
|
Pitó
|
Waló
|
Siyám
|
Púlô
|
Writing
The current orthography of Hiligaynon follows the system for writing Tagalog. It replaced the previous system which was largely based on Spanish orthography.
|
Artikulo 1
Ang tanan nga tao ginbun-ag nga hilway kag may pag-alalangay sa dungog kag katarungan. Sila ginhatagan sang pagpamat-od kag konsensya kag nagakadapat nga magbinuligay sa kahulugan sang pag-inuturay.
|
|
Article 1
All human beings are born free and equal in dignity and rights. They are endowed with reason and conscience and should act towards one another in a spirit of brotherhood.
|