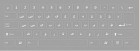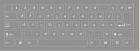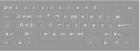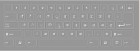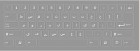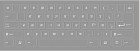International Languages

The original official languages of the UN were English, Chinese, French, and Russian, the languages of the permanent members of the UN Security Council. The choice was largely political.
- English was widely used as an international language, as it was the dominant language of the United States, a superpower.
- Chinese was the language of a major power as well as the language with the greatest number of speakers.
- Russian was the language of one of the major powers even though it was not widely spoken outside of the Soviet Union and Eastern Europe.
- French was chosen because it was still widely considered the international language of diplomacy.
- Spanish and Arabic were added in 1973, because they were the official languages of many nations.
- English, French and Spanish are the working languages of the UN General Assembly.
- English and French are the working languages of the UN Security Council.
The two official languages of NATO are English and French.
The languages of OAS are English, French, Portuguese, and Spanish.
EU has 23 official languages.
Czech
Danish
Dutch
English
Estonian
Finnish
French
Greek
Hungarian
Irish
Italian
Latvian
Lithuanian
Maltese
Portuguese
Romanian
Slovak
Slovenian
Spanish
Swedish
People living in the EU have access to all EU documents in the official language of their country. They also have the right to write to the European Commission, and receive a reply in their language. Members of the European Parliament have the right to use any of the EU’s official languages when speaking in Parliament. With a permanent staff of around 1,750 linguists and 600 support staff, the European Commission has one of the largest translation services in the world. The Commission’s interpretation service employs 600 staff interpreters, a pool of 3,000 freelance interpreters, and 250 members of the support staff.
Constructed international languages
Esperanto is a constructed international language used by esperantists around the world.