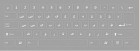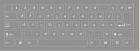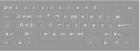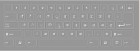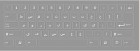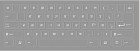Khoekhoe

Khoekhoe, also known as Nama, and Hottentot (the latter term is pejorative), belongs to the Khoe language family. It is spoken by 200,000 people in Namibia, Botswana, and South Africa by the Nama, Damara, and Haiǁom people (Ethnologue). The name Khoekhoen comes from the Nama word khoe ‘person.’
-
Namibia
Khoekhoe is the national language along with English and a number of other regional languages (Ethnologue). It is used at all levels of education and in the media. -
South Africa
Khoekhoe is used in education through the secondary level.
Dialects
Ethnologue identifies the following dialects of Khoekhoe:
- Bondelswarts-Nama (Bondelswarts)
- Sesfontein Dama (Sesfontein Damara)
- Namidama
- Central Dama (Central Damara)
- Central Nama (Nama)
- Topnaar-Nama (Topnaar)
Structure
The sound system of Khoekhoe is characterized by an abundance of click consonants.
Vowels
Nama has 5 oral and three nasal vowel phonemes, i.e., sounds that make a difference in word meaning. In the table below, nasal vowels are marked by a tilde. All vowels may be long or short. Vowel length differentiates word meaning. In addition, there are many diphthongs.
|
Front
|
Central
|
Back
|
||||
|---|---|---|---|---|---|---|
| x |
Oral
|
Nasal
|
Oral
|
Nasal
|
Oral
|
Nasal
|
| Close |
i
|
ĩ
|
u
|
ű
|
||
| Mid |
e
|
o
|
||||
| Open |
a
|
ã
|
x | |||
Consonants
Khoekhoe has 31 consonant phonemes of which 11 are non-clicks and 20 are clicks.
Non-click consonants
Aspiration is marked by a raised [ʰ] after the consonant. There is no contrast between voiceless and voiced stops, fricatives and affricates.
|
Bilabial
|
Alveolar
|
Velar
|
Glottal
|
||
|---|---|---|---|---|---|
| Stops | voiceless plain |
p
|
t
|
k
|
ʔ
|
| voiceless aspirated | xx |
kʰ
|
|||
| Fricatives | voiceless plain |
s
|
h
|
||
| Affricate | xxxx |
ts
|
xxx | ||
|
Nasals
|
m
|
n
|
|||
/ʔ/ = sound between the vowels in uh-oh
Click consonants
Clicks are stops produced with two points of contact in the mouth: one forward and one in the back. The pocket of air produced by the resulting enclosure is rarefied by the sucking action of the tongue. Release of the forward closure results in a pop-like sound. There are several places of articulation at which click consonants can occur.
Khoekhoe has the following clicks consonants which can be modified in a variety of ways, such as aspiration, nasalization and glottalization
- /kǀ/ = dental click
- /kǁ/ = lateral alveolar click produced by the side of the tongue against the back of the side teeth (similar to the sound made when calling horses in English. In fact, the name Xhosa is pronounced as /’kǁʰ o:sa/.
- /kǃ/ = alveolar click produced with the tip of the tongue against the roof of the mouth (like a cork pulled from a bottle).
- /kǂ/= palatal click made with made with a flat tongue which makes a softer popping sound than the ǃ click above.
|
Dental
|
Lateral
|
Alveolar
|
Palatal
|
|
|---|---|---|---|---|
| Plain |
kǀ
|
kǁ
|
k!
|
kǂ
|
| Aspirated |
kǀʰ
|
kǁʰ
|
k!ʰ
|
kǂʰ
|
| Nasalized |
ŋǀ
|
ŋǁ
|
ŋ!
|
ŋǂʰ
|
| Voiceless nasalized aspirated |
ŋ
|
ŋǁʰ
|
ŋ!ʰ
|
ŋǂʰ
|
| Glottalized |
kǀʔ
|
kǁʔ
|
k!ʔ
|
kǂʔ
|
Tones
Khoekhoe has three tones that can occur on vowels and on syllabic nasal consonants:
- high tone marked with an acute accent, e.g., á
- mid tone which is not marked
- low tone marked with a grave accent, e.g., à
Khoekhoe is an agglutinative language which adds clitics to roots to express grammatical relations.
Nouns
- Khoekhoe does not have noun classes like the surrounding Bantu languages. Instead, it uses clitic pronoun suffixes to indicate person, gender and number, e.g., ‘áop ‘the man’ where -p is masculine singular 3rd person pronoun clitic.
- There are no cases or gender markings.
Verbs
Khoekhoe verbs have the following categories marked by suffixes:
- tense: present (unmarked), past (recent and remote), future, indefinite
- aspect: punctual, imperfective, perfective
- valence: passive, reflexive, reciprocal
|
Reciprocal
|
Reflexive
|
Passive
|
|
|---|---|---|---|
| muu ‘see’ |
mùuku
‘see each other’ |
mùusn
‘see oneself’ |
mùuhè
‘be seen’ |
Word order
The normal word order in Khoekhoe is Subject-Object-Verb.
|
píli
|
ke
|
maríàsà
|
|
kè
|
màa
|
|
Bill
|
declarative
|
Mary (oblique)
|
letter (oblique)
|
remote past
|
give
|
|
‘Bill gave Mary the letter.’
|
|||||
The vocabulary of Khoisan languages is a reflection of their lifestyles. Since the speakers of these languages live in close contact with nature, they have a very refined vocabulary related to hunting, animals, plants, and various types of terrain.
Writing
Khoekhoe has a standardized Latin orthography. The symbols of the alphabet are given below:
Nonclick consonants
|
A a
|
B b
|
D d
|
E e
|
(F f)
|
G g
|
Gy gy
|
H h
|
I i
|
|
(J j )
|
K k
|
Kx kx
|
(L l)
|
M m
|
N n
|
Ń ń
|
O o
|
P p
|
|
R r
|
S s
|
T t
|
Ts ts
|
U u
|
(V v)
|
W w
|
X x
|
’
|
- Letters in parentheses occur only in foreign borrowings
- kx = /kʰ/
- gy = j in jet
- ń = ng in sing
Click consonants
|
ǀ
|
ǁ
|
!
|
ǂ
|
|
ǀg
|
ǁg
|
!g
|
ǂg
|
|
ǀk
|
ǁk
|
!k
|
ǂk
|
|
ǀn
|
ǁn
|
!n
|
ǂn
|
|
ǀx
|
ǁx
|
!x
|
ǂx
|
|
ǀ’
|
ǁ’
|
!’
|
ǂ’
|