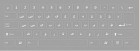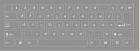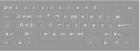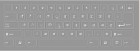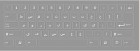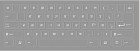Oriya

Oriya, also known as Odisha, a member of the Indo-Aryan branch of the Indo-European language family. It is spoken as a first language by 32.1 million people most of whom live in the Indian state of Odisha, although there are also significant Oriya-speaking populations in West Bengal, Jharkhand, Chhattisgarh and Andhra Pradesh (Ethnologue).
Oriya is thought to have descended from a Prakrit spoken in Eastern India over 1,500 years ago. Of all the languages spoken in Northern India, Oriya shows the least influence of Persian and Arabic. However, it shows significant Buddhist and Jain influences.
Oriya is one of the 22 official languages and 14 regional languages of India. It is a statutory provincial language in Odisha State, serving as the medium of everyday communication, as well as being used in education, government, business and in the media.
Dialects
(Ethnologue) identifies a number of regional varieties of Oriya:
- Halbi
- Midnapore Oriya
- Mughalbandi (Standard Oriya)
- North Balasore Oriya
- Northwestern Oriya
- Southern Oriya
- Western Oriya
Structure
The sound system of Oriya shares many features with other Indo-Aryan languages.
Vowels
Oriya has 6 vowel phonemes, i.e., sounds that make a difference in word meaning.
|
Front
|
Central
|
Back
|
|
|---|---|---|---|
| Close |
i
|
u
|
|
| Mid |
e
|
o
|
|
| Open |
a
|
ɔ
|
- /i/ = ea in peat
- /e/ = e in pet
- /a/ = a in bar
- /u/ = oo in too
- /o/ = o in token
- /ɔ/ = o in bog
Consonants
Like all Indo–Aryan languages, Oriya has a rich system of consonants. Consonant clusters are permitted mostly in medial and final positions. Initial clusters are rare and mostly consist of a consonant + /r/.
|
Bilabial
|
Alveo- |
Retroflex
|
Post-alveolar/ palatal
|
Velar
|
Glottal
|
||
|---|---|---|---|---|---|---|---|
| Stops | unaspirated voiceless | p |
t
|
ʈ
|
|||
| aspirated voiceless |
pʰ
|
tʰ
|
ʈʰ
|
kʰ
|
|||
| unaspirated voiced | b | d |
ɖ
|
||||
| aspirated voiced |
bʰ
|
dʰ
|
ɖʰ
|
gʰ
|
|||
| Fricatives | voiceless | s |
ʃ
|
||||
| Affricates | unaspirated voiceless |
tʃ
|
|||||
| aspirated voiceless |
tʃʰ
|
||||||
| unaspirated voiced |
dʒ
|
||||||
| aspirated voiced |
dʒʰ
|
||||||
| Nasals | m | n |
..ɳ
|
||||
| Laterals | l |
.
|
|||||
| Flap | r |
ɽ
|
|||||
| Approximant |
ʋ
|
- There is a contrast between aspirated vs. unaspirated stops and affricates, including voiced ones, e.g., p—pʰ, t—tʰ, k—kʰ, b—bʰ, d—dʰ, g—gʰ, etc. Aspirated consonants are produced with a strong puff of air.
- There is a contrast between and apical vs. retroflex consonants, e.g., /t/ – /ʈ/, /d/ – /ɖ/, /n/ – /ɳ/, /r/ – /ɽ/. Apical consonants are produced with the tip of the tongue touching the roof of the mouth, whereas retroflex consonants are produced with the tongue curled, so that its underside comes in contact with the roof of the mouth.
- /ʃ/ = sh in shop
- /tʃ/ = ch in chop
- /dʒ/ = j in job
- /ɳ/ has no equivalent in English
- /ʋ/ is pronounced as /w/ or as /v/.
- /j/ = y in yet
Stress
Stress in Oriya generally falls on the penultimate syllable of a word.
The grammar of Oriya is very much like that of other Indo-Aryan languages. Like all these languages, Oriya is agglutinative, i.e., it adds suffixes to roots to build words and to express grammatical relations.
Nouns
Oriya nouns are marked for the following grammatical categories:
- number: singular and plural
- gender: masculine, feminine
- case: nominative, genitive, accusative–dative, instrumental, ablative, locative, and vocative; all cases, except vocative, are marked by post-positions; the vocative case may be marked by a vocative particle or term of address;
- there are no definite or indefinite articles
- adjectives agree with the nouns they modify in gender, number, and case
Verbs
Oriya verbs agree with their subjects (in the active voice), or with their objects (in the passive voice) in person, number and gender. Verbs are marked for the following categories:
- three persons: 1st, 2nd, 2nd honorific, 3rd
- two numbers: singular and plural
- three tenses: present, past, future
- two aspects: imperfective and perfective
- three moods: indicative, imperative, subjunctive, conditional
- two voices: active and passive
Word order
The normal word order in Oriya is Subject – Object – Verb. Modifiers precede the nouns they modify. Indirect objects precede direct objects.
Most of Oriya’s vocabulary derives from Sanskrit. The language also has loanwords from Persian, Arabic and from the Austronesian languages spoken by the inhabitants of the ancient Kalinga empire whose territory comprised most of the state of Odisha and parts of the neighboring state of Andhra Pradesh.
Here are some common phrases and words in Oriya.
| Hello | namaskar |
| Goodbye | bidaay namaskar |
| Thank you | dhanyabada |
| Please | dayakari |
| Yes | han |
| No | na |
Below are Oriya numerals 1-10 in Romanization.
|
1
|
2
|
3
|
4
|
5
|
6
|
7
|
8
|
9
|
10
|
|---|---|---|---|---|---|---|---|---|---|
|
ek
|
du’i
|
trini
|
chaari
|
paanjch
|
cha’a
|
saat
|
aath
|
na’a
|
dash
|
Below are the numerals 0-9 in Oriya script.
![]()
Writing
Oriya has a strong literary heritage dating back to the 13th century. Oriya script is an abugida written from left to right. Abugida is a type of writing system in which each character represents a consonant followed by a specific vowel. Other vowels are represented by a modification of the consonant symbol. Oriya script developed from the Brahmi script. It is thought that the rounded shapes of the Oriya characters resulted from twriting on palm fronds with a sharp stylus. Straight lines and sharp angles would have torn the fronds.
Below is a sample of Oriya script representing the equivalent of the phrase Universal Declaration of Human Rights.