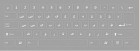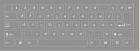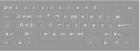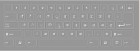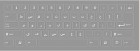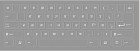Shona

Shona (chiShona) is a southern Bantoid language belonging to the Niger-Congo language family. It is spoken by 10.7 million people as a first language and by another 1.8 million people as a second or third language in Zimbabwe, Botswana, Malawi, and Zambia (Ethnologue).
Shona is an official language of Zimbabwe, along with Ndebele and English. English is used as a lingua franca by those who speak mutually unintelligible languages. It is the de facto national working language of the country. Although Shona is taught in schools, it is generally not the medium of instruction beyond the primary level which is English. There are many newspapers in Shona, and it is also used on the radio.
Dialects
There are three main dialects of Shona. There is a considerable degree of variation within each dialect involving pronunciation, grammar, and vocabulary. Most dialects are partially intelligible and share most of their vocabulary.
- Hwesa
- Karanga (Chikakaranga
- Zezuru (Chizezuru, Bazezuru, Bazuzura, Mazizuru, Vazezuru, Wazezuru)
- Korekore (Northern Shona, Goba, Gova, Shangwe)
Modern Shona is based on the Karanga dialect of Masvingo Province and the Zezuru dialect of central and northern Zimbabwe.
Structure
Shona has a simple vocalic and a complex system of consonants that includes sounds rarely found in other languages. All Shona syllables end in a vowel.
Vowels
Shona has five vowels.
|
|
Front
|
Central
|
Back
|
|---|---|---|---|
| Close |
i
|
xxx |
u
|
| Mid |
e
|
xxxx |
o
|
| Open |
xxx
|
a
|
xxx |
Consonants
Shona’s consonant system is characterized by the presence of breathy and whistled sounds.
|
Bilabial
|
Labio-
dental |
Alveo-dental
|
Postalveolar
|
Palatal |
Velar
|
Glottal
|
||
|---|---|---|---|---|---|---|---|---|
| Stops | voiceless |
p
|
t
|
k
|
||||
| voiced |
b
|
d
|
g
|
|||||
| breathy-voiced |
dʱ
|
gʱ
|
||||||
| Fricatives | voiceless |
f |
s
|
ʃ
|
h
|
|||
| breathy-voiced |
vʱ
|
z
|
xʒ
|
|||||
| whistled voiceless | x |
sv
|
||||||
| whistled voiced | x |
zv
|
||||||
| Affricates | voiceless | x |
ts
|
tʃ
|
||||
| voiced | x |
dz
|
dʒ
|
|||||
| whistled voiceless | x |
tsv
|
||||||
| whistled voiced | x |
dzv
|
||||||
| Nasals | plain |
m
|
n
|
ɲ
|
ŋ
|
|||
| breathy |
mʱ
|
xnʱ
|
||||||
| Flap/trill | plain |
r
|
||||||
| breathy |
rʱ
|
|||||||
| Approximantsx |
j
|
|||||||
- /dʱ, gʱ, vʱ, mʱ , nʱ, rʱ/ are breathy-voiced consonants produced with the vocal folds vibrating, as they do in normal voicing, but held further apart, so that a large volume of air escapes between them. This produces an audible noise.
- /sv, zv/ are whistled fricatives that are known to occur only in a handful of languages. Unlike most common speech sounds, whistled sounds are produced without the vibration of vocal folds. Reports conflict as to whether whistled fricatives are characterized by lip rounding or are similar to regular whistles.
- /ʃ/ = sh in shop
- /ʒ/ = s in measure
- /tʃ/ = ch in chop
- /dʒ/ = j in joy
- /ɲ/ = first n in canyon
- /ŋ/ = ng in song
- /j/ = y in yet
Tones
Tone is important in Shona since it is used to distinguish between otherwise identical words and to mark grammatical functions.
- There are two tones: high and low. In writing, the high tone is marked with an acute accent (á) and the low tone is marked with a grave accent (à).
- An interesting feature of Shona phonology is tonal retraction. For example if a word with two high tones is followed by a word beginning with a high tone, the high tone of the final syllable of the first word becomes a low tone, e.g., bángá ‘knife’ but bángà wángù ‘knife my.’
- Shona has depressor consonants that force their syllables to be low-pitched and that have a lowering effect on the tone of the following vowel.
A major feature of Shona is classification of nouns into various classes and an elaborate verb system.
Nouns
Shona nouns belong to different classes. This is typical of all Bantu languages.
- Shona has 21 noun classes, depending on the dialect.
- Typical nouns consist of a class prefix and a stem.The class of a particular noun requires that modifiers and verbs have the same prefix as the noun.
- The noun classes are usually presented in singular/plural pairs.
- Some nouns have additional markers that function as diminutives or augmentatives.
- Possession is marked by the prefix ye-, e.g., Yunivhesiti yeZimbabwe ‘University of Zimbabwe.’
Verbs
As is common in Bantu languages, Shona verbs are highly agglutinating. Below are some of their main features:
- At a minimum, verbs consist of a root, a subject prefix, and a final vowel.
- Verbs may also include extensions that represent tense, aspect, mood, causation, repetition, reciprocity, and intensity, as well as object agreement.
- Shona has two past tenses: a recent and a more distant past.
- Infinitive and finite verbs have different negative markers.
Word order
The basic word order in Shona is Subject-Verb-Object. Modifiers follow the nouns they modify.
Shona has borrowed many words from English, Afrikaans, and neighboring languages, e.g., mufarinya ‘cassava’ from Portuguese farinha ‘flour’, yunivhesiti from English ‘university’.
Below are a few words and phrases in Shona.
| Hello. | Mhoro, mhoroi |
| Good bye | Fambai zvakanaka (by person staying); sarai zvakanaka (by person going) |
| Thank you | Waita zvako, maita zvenyu |
| Excuse me | Pamusoro, pamusoroi |
| Sorry | Ndineurombo |
| Man | murume |
| Mother | amai |
Below are Shona numerals 1-10.
|
1
|
2
|
3
|
4
|
5
|
6
|
7
|
8
|
9
|
10
|
|---|---|---|---|---|---|---|---|---|---|
|
motsi
|
piri
|
tatu
|
china
|
shanu
|
tanhatu
|
nomwe
|
sere
|
pfumbamwe
|
gumi
|
Writing
Shona is an established written language with a highly developed literature. It has a standardized orthography based on the Latin script which was adopted in 1967 after years of negotiation. The script contains 35 symbols. The sound values of the letters depend on the dialect. The alphabet does not represent some sounds that occur in some of the dialects, e.g., there is no symbol for the sounds /l/ and /x/ that are found in some dialects. There is no symbol for breathy /g/ and /r/. Tones are usually not represented in writing.
|
A a
|
B b
|
Ch ch
|
D d
|
Dh dh
|
E e
|
F f
|
G g
|
H h
|
I i
|
J j
|
K k
|
M m
|
Mh mh
|
N n
|
Nh nh
|
|
Ny ny
|
N’ n’
|
O o
|
P p
|
R r
|
S s
|
Sh sh
|
Sv sv
|
T t
|
U u
|
Vh vh
|
W w
|
Y y
|
Z z
|
Zh zh
|
Zv zv
|
- bh, dh, mh, nh represent breathy-voiced consonants
- ny = palatal /n/ as ny in canyon
- n’ = ng as in song
- ch i = ch in chop
- sh = sh in shop
- zh= s in measure.
- sv and zv represent whistled /s/ and /z/.
|
Chisungo cheKutanga Vanhu vese vanoberekwa vakasununguka uyewo vakaenzana pahunhu nekodzero dzavo. Vanhu vese vanechipo chokufunga nekuziva chakaipa nechakanaka saka vanofanira kubatana nomweya wohusahwira. |