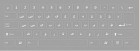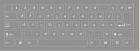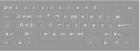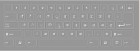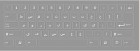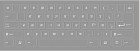Wolof

Wolof (Ouolof, Volof, Walaf, Waro-Waro, Yallof) belongs to the Atlantic group of the Niger-Congo language family. It is spoken by 5.2 million people in Senegal (Ethnologue). Wolof is also spoken in The Gambia and Mauritania.
The origin of Wolof has not been clearly established. Some linguists think that the name Wolof may have come from the area in which the Jolof empire was established in the 14th century. Eventually, spread of the deserts and political strife drove Wolof-speaking people from the Jolof region southward into other parts of Senegal. Socioeconomic integration, urbanization, and inter-ethnic marriages helped to spread the language in the 20th century.
The official language of Senegal is French but it is regularly used only by those Senegalese who were educated in colonial-style French schools. Wolof is one of the country’s national languages along with Balanta-Ganja, Jola-Fonyi, Mandinka, Mandjak, Mankanya, Noon, Pulaar, Serer-Sine, and Soninke. However, Wolof is rapidly becoming the lingua franca of the country, serving as a common language for speakers of its numerous languages, particularly in urban areas where they come in contact with each other.
There are two major geographical varieties of Wolof: one spoken in Senegal, and the other spoken in The Gambia (Ethnologue). The two varieties are mutually intelligible but there are significant differences between the two. Within Senegal, Ethnologue distinguishes five dialects: Baol, Cayor, Dylof, Lebou, and Jander. In addition, there are differences between the Wolof spoken in urban areas as compared to that spoken in rural regions. For instance, Wolof spoken in Dakar, the capital of Senegal, has a larger number of French loanwords than other dialects.
Wolof is not a standardized language since no single variety has ever been accepted as the norm. However, the variety spoken in Dakar, the capital of Senegal, is the one that is most commonly used in radio broadcasts.
Structure
Not all the sounds in the description below occur in all varieties of Wolof. The inventories given here are based more on less on the variety of Wolof spoken in Dakar, the capital of Senegal.
Wolof syllables end in a vowel or in a nasal or lateral consonant.
Vowels
Wolof has 9 vowel phonemes, i.e., sounds that can distinguish word meaning. Vowels can be long or short. Vowel length makes a difference in word meaning. Length is represented by double vowel letters in writing. Orthographic representation of the vowels is given in parentheses
|
Front
|
Central
|
Back
|
|
|---|---|---|---|
| Close |
i (i)
|
u (u)
|
|
| Close-mid |
e (é)
|
ə (ë)
|
o (ó)
|
| Mid |
ε (e)
|
ɔ (o)
|
|
| Open |
a (a)
|
xxɑ (à)
|
- /ε/ = e in bet
- /ə/ = a in about
- /ɔ/ = o in bog
- /ɑ/ = a in bra
Consonants
Wolof has 29 consonant phonemes, i.e., sounds that distinguish word meaning. Most Wolof consonants can be geminated (doubled), e.g., wotu ‘to shave’ and wottu ‘to be careful.’ In the table of Wolof consonant phonemes below, the red letters in parentheses represent their spelling. Wolof syllables end in a vowel or in a nasal or lateral consonant.
|
Bilabial
|
Labio-dental
|
Alveolar
|
Postalveolar |
Palatal
|
Velar
|
Uvular
|
||
|---|---|---|---|---|---|---|---|---|
| Stops |
voiceless plain |
p (p)
|
xx |
t (t)
|
k (k)
|
q (q)
|
||
| voiceless prenasalized |
ᵐp (mp)
|
xx |
ⁿt (nt)
|
ᵑk (nk)
|
ᵑq (nq)
|
|||
| voiced plain |
b (b)
|
x |
d (d)
|
g (g)
|
x | |||
|
voiced prenasalized |
ᵐb (mb)
|
xx |
ⁿd (nd)
|
ᵑg (ng)
|
xxx | |||
| Fricatives | voiceless |
f (f)
|
s (s)
|
x (x)
|
x
|
|||
| Affricates | voiceless plain | x | x | x |
tʃ (c)
|
x | x | |
| voiceless prenasalized | x | x |
ⁿtʃ (nc)
|
xx | xx | |||
| voiced plain | x | x | x |
dʒ (j)
|
x | x | ||
| voiced prenasalized | x | x | x |
ⁿdʒ (nj)
|
x | x | ||
|
Nasals
|
xx |
m (m)
|
n (n)
|
ɲ (ñ)
|
ŋ (ŋ)
|
xx | ||
|
Laterals
|
xx |
l (l)
|
xx | xx | xx | |||
| Flap | x | xx | xx |
r (r)
|
xx | xxx | xxx | |
| Semivowels | xx |
w (w)
|
xx | xx |
j (y)
|
xx | ||
- /ᵐp, ᵐb, ⁿt, ⁿd, ᵑk, ᵑg, ᵑq, ⁿtʃ, ⁿdʒ/ are prenasalized consonants consisting of a nasal plus a stop or affricate which are produced together as a single phonological unit.
- /q/ has no equivalent in English
- /x/ = ch in Scottish loch
- /tʃ/ = ch in cheap
- /dʒ/ = j in jeans
- /ɲ/ = second n in canyon
- /ŋ/ = ng in song
- /j/ = y in yet
Tones
Unlike many other Niger-Congo languages, Wolof does not have tones. Stress by itself does not differentiate word meaning. Nevertheless, Wolof syllables differ in intensity, e.g., long vowels are pronounced with more intensity than short ones.
Nouns
- There is an indefinite article, which is rarely used. Indefiniteness is usually marked by the numeral benn ‘one’ or ab in the singular and ay in the plural which are placed before the noun.
- Class membership is not morphologically marked. It can only be determined by the effect the noun has on other words it governs, e.g., demonstratives, relative and interrogative pronouns.
- There are eight singular class markers (b, g, j, k, l, m, s, w) and two plural markers (n, y). French and English loanwords use the marker bi, e.g., butik-bi ‘the boutique,’ borrowings from Arabic use the marker ji, e.g., jumma-ji ‘the mosque.’ Nouns that refer to human beings typically use the marker ki, e.g., nit-ki, ‘the person, the people.’
- Possession is marked by the object possessed + particle i + possessor, e.g., taabul i Omar ‘Omar’s table.’
- There are many different pronouns, including possessive, demonstrative, interrogative, independent and clitic pronouns.
Verbs
-
Tense
Wolof verbs do not conjugate. To express different tenses or aspects of an action, personal pronouns are conjugated instead of verbs. For example, the sentence Maa ngi dem ‘I am going (here and now)’ is composed of the verb dem ‘to go’ + the temporal pronoun maa ngi ‘I here and now.’ The sentence Dinaa dem ‘I will go (soon) consists of the verb dem ‘ to go’ + the temporal pronoun dinaa ‘I am/will soon.’ -
Aspect
Aspect in Wolof is more important than tense. It is more important to indicate whether an action is completed (perfective aspect) or not (imperfective aspect) regardless of tense. For example, Dem naa ‘I have already gone’ consists of the verb dem ‘to go’ + the temporal pronoun naa ‘I already.’ To indicate that the action took place in the past, the suffix (w)oon is added to the verb, e.g., Demoon naa Ndakaaru ‘I have already been to Dakar.’ -
Static verbs
Wolof does not have adjectives. Instead, it uses static verbs, e.g., Ndox mi tàng naa ‘ literally means ‘Water the hot it (already),’ i.e., ‘The water is already hot.’ -
Voice
Wolof verbs have three voices: active, semi-active and passive. The passive and semi-active are formed by adding the suffix –u to the verb. -
interrogative forms
There are two types of questions. One type uses intonation only. The other type uses the particle ndax ‘Is it the case that…?’
Word order
The basic word order of Wolof is Subject-Verb-Object. If the direct object constitutes the topic (focus) of a sentence, it precedes all other sentence constituents, e.g., Mbuuru nga di lekka ‘Bread (focus) you are eating.’
Wolof has borrowed many words from French (in Senegal) and English (in The Gambia), e.g., saal ‘sitting room,’ firij ‘refrigerator,’ rooba ‘dress,’ simis ‘shirt’ from French chemise. The language also uses reduplication to form new words, e.g., ham ham ‘knowledge.’
Below are some common words and phrases in Wolof.
| All-purpose formal greeting |
Salaamaaleekum Maaleekum salaam (response to greeting) |
| ‘Go in peace,’ an all-purpose farewell | Demal ci jaama |
| Thank you | Jërë-jëf |
| Excuse me! | Baal ma! |
| Yes | Waaw. |
| No | Déedéet. |
| Man | Goor |
| Woman | Jigeen |
The Wolof numeral system is based on the numbers 5 and 10.The Wolof numerals 1-10 are given below. Thus, juróom benn is ‘five one,’ fukk ak benn is ‘ten one.’
|
1
|
2
|
3
|
4
|
5
|
6
|
7
|
8
|
9
|
10
|
|---|---|---|---|---|---|---|---|---|---|
|
benn
|
ñaar
|
ñett
|
ñenent
|
juróom
|
juróom benn
|
juróom ñaar
|
juróom ñett
|
juróom ñenent
|
fukk
|
Writing
Before the colonization of Senegal, efforts were made to write the language using the Arabic script called Wolofal. A big part of the literature has been written in Wolofal. Some segments of the population, particularly older people in Senegal, still use the Arabic script today.
The Latin script started being used in the 15th century to record literary works and the oral traditions of the Wolof people. Wolof orthography uses the Latin alphabet which was standardized in 1974.
|
A a
|
À à
|
B b
|
C c
|
D d
|
E e
|
É é
|
Ë ë
|
F f
|
G g
|
I i
|
K k
|
L l
|
M m
|
|
N n
|
Ñ ñ
|
O o
|
Ó ó
|
P p
|
Q q
|
R r
|
S s
|
T t
|
U u
|
W w
|
X x
|
Y y
|
Take a look at Article 1 of the Universal Declaration of Human Rights in Wolof.
|
1. Matukaay bu jëkk bi Doomi aadama yépp danuy juddu, yam ci tawfeex ci sag ak sañ-sañ. Nekk na it ku xam dëgg te ànd na ak xelam, te war naa jëflante ak nawleen, te teg ko ci wàllu mbokk. |